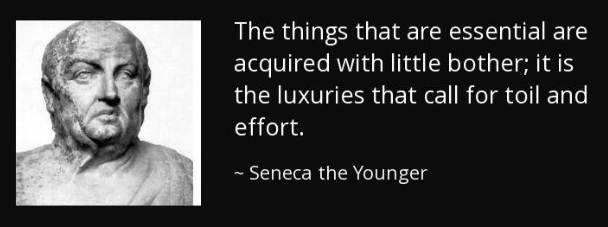WordPress Keyboard Shortcut for Windows users:
- Ctrl + c = Copy
- Ctrl + v = Paste
- Ctrl + b = Bold
- Ctrl + i = Italic
- Ctrl + x = Cut
- Ctrl + a = Select All
- Ctrl + z = Undo
- Ctrl + s = Save your changes
- Ctrl + p = Print
- Ctrl + u = Underline the selected text
- Ctrl + k = Convert the selected text into a link
- Alt + Shift + x = Display the selected text in a monospaced font
- Alt + Shift + h = Show keyboard shortcuts (Display this help)
WordPress Keyboard Shortcut for Mac users:
- Command + c = Copy
- Command + v = Paste
- Command + b = Bold
- Command + i = Italic
- Command + x = Cut
- Command + a = Select All
- Command + z = Undo
- Command + s = Save your changes
- Command + p = Print
- Command + u = Underline the selected text
- Command + k = Convert the selected text into a link
- Option + Control + x = Display the selected text in a monospaced font
- Option + Control + h = Show keyboard shortcuts (Display this help)
When you are working in your WordPress page/post editor, you can try out these keyboard shortcuts and see how they work.
Time Saving Gutenberg Keyboard Shortcuts for WordPress Block Editor
The new WordPress Gutenberg editor is a fully block-based editor in which you use various blocks to create content.
The block editor supports all the standard keyboard shortcuts mentioned earlier, but there are more Gutenberg specific keyboard shortcuts.
Below are the most useful Gutenberg keyboard shortcuts that you can use.
Gutenberg Keyboard Shortcut for Windows users:
- Enter = Add a new block
- Ctrl + Shift + d = Duplicate the selected block(s)
- Alt + Shift + z = Remove the selected block(s)
- Ctrl + Alt + t = Insert a new block before the selected block(s)
- Ctrl + Alt + y = Insert a new block after the selected block(s)
- / = Change the block type after adding a new paragraph
- Esc = Clear selection
- Ctrl + Shift + z = Redo your last undo
- Ctrl + Shift + , = Show or hide the settings bar
- Alt + Shift + o = Open the block navigation menu
- Alt + Shift + n = Navigate to the next part of the editor
- Alt + Shift + p = Navigate to the previous part of the editor
- Alt + F10 = Navigate to the nearest toolbar
- Ctrl + Shift + Alt + m = Switch between Visual Editor and Code Editor
Gutenberg Keyboard Shortcut for Mac users:
- Enter = Add a new block
- / = Change the block type after adding a new paragraph
- Command + Shift + d = Duplicate the selected block(s)
- Control + Option + z = Remove the selected block(s)
- Command + Option + t = Insert a new block before the selected block(s)
- Command + Option + y = Insert a new block after the selected block(s)
- Esc = Clear selection
- Command+ Shift + z = Redo your last undo
- Command + Shift + , = Show or hide the settings bar
- Option + Control + o = Open the block navigation menu
- Option + Control + n = Navigate to the next part of the editor
- Option + Control + p = Navigate to the previous part of the editor
- fn + Option + F10 = Navigate to the nearest toolbar
- Command + Option + Shift + m = Switch between Visual and Code Editor